iPhoneの食品表示ラベル作成ツールを探している人に最適!
「【iPhone専用】食品表示ラベル作成アプリ使い方講座」を受講することで使える、「食品表示ラベル作成ツール」カスタムappをレビューします。
このツールは、ファイルメーカーGOという無料のモバイル用データベースアプリを活用した、食品表示ラベル作成カスタムAppです。
ファイルメーカーは、アップル社の子会社の米国claris社の開発するデータベースアプリで、日本でも個人から大企業まで幅広く親しまれています。
簡単に言えば、ファイルメーカーGOはそのiOS版。無料で使えるし、ファイルメーカーで作成した食品表示ラベル作成用のカスタムAppを読み込めば、すぐにツールとして使えるんです。
このページでは、当講座を受講することで使うことのできる食品表示ラベル作成用のカスタムAppについて、「こんな感じ!」と言うところを紹介しています。
スマホで使える食品表示ラベル作成ツール、何かないかな?と探している方にオススメ!
食品表示ラベルって、そもそも何?

食品表示ラベルは、食品のパッケージや容器に貼られたラベルのことです。
一度ぐらい目にしたことがあると思います。
ラベルには、その食品に関する情報が記載されていて、品名、材料、製造元、消費期限などの情報確認することができます。
日本での食品表示ラベルの規制は、食品表示法を中心に定められています。違反すると罰則が科される場合があります。
各地域の保健所などで講習やセミナーがありますので、必ず受けてください。
当講座では、上記の保健所の講習やセミナーを受講済みと言う前提でお話ししています。
食品表示ラベル印刷こんなことに困っていませんか

ラベル印刷に時間を取られたくない
注文が入った!
マルシェの出展が決まった!
でも、ゆっくりラベル印刷を設定する時間が取れない!
これから商品を作らないといけないし、他にもやらないといけないことがたくさん!
こんな感じでプチパニックになっていませんか?
そもそも何をどうして良いかわからない
でも、ラベル印刷って一体どうしたらいいの?
他の人はどうしてる?
業者さんに頼むものなの?
それとも自分で作れるの?
自分で作れるなら、どうやって作るの?
パソコンで作るの?スマホでもできる?
パソコン持ってない!
時間もないのに、もうどうしたらいいのか、わからない!
こんな感じで迷子になっていませんか?
アプリを探してもどれが良いかわからない
とりあえずネットで検索したら、いろいろ出て来たけど、たくさんあってどれにしたらいいのかわからない!
全部試してみる時間なんてないし、良さそうなのは有料だし。
そんなに高機能なのは要らない。必要なところだけでいいし。
有料を買って失敗したら大損だし。
こんな感じで悩んでいませんか?
これって時間がもったいないですよね。悩む時間があれば少しでも商品作りに回したいです。
入れたアプリの使い方が良くわからない
悩んでてもしょうがないので、アプリを入れてみたけど、イマイチ使い方がわからない!
文字がはみ出たり、どうやって改行したらいいの?
どうやって印刷設定したらいいの?
説明が横文字だらけでサッパリわからない!
ITに詳しい知り合いいないし、どうしよう、、、
こんな感じで途方に暮れていませんか?
そんな方に、当講座オリジナルの食品作成ラベルのカスタムappがピッタリ!

プチパニックになったり、迷子になったり、悩んだり、途方にくれている方にピッタリなのが、当講座オリジナルの食品ラベル作成カスタムappです。
実際にハンドメイド作家さんの声を反映して作りました!
そもそもこのカスタムappを作ろうと思ったきっかけが、あるハンドメイド作家さんからのご相談でした。
その方も食品表示ラベルの印刷をどうして良いかわからず、さまよっていらっしゃいました(笑)。
ある時ふとしたことから、食品表示ラベルの話になり、詳しく聞いているとそれなら出来そうと言うことになり、試しで作ってみました。
ハンドメイド作家さんに使っていただいている中で、様々な要望をいただき、バージョンアップを繰り返していきました。
例えば、臨機応変に手書きしたい場合もあるから、この部分はシステムで表示させるのではなく、あえて機能を削ったりもしています。
実際に販売する商品にラベルを貼れるように、きちんとしたものになるように、そしてさらに簡単にラベル印刷までできるように、工夫を重ねました。
やっぱり、手間をかけないでそれ相応の結果を出せるツールじゃないと使い続けることなんて出来ないですからね。
何回も作り直したりして、手間はかかりましたが、実際に使う方の声を聴きながら作れたのは凄い良かったです。
そのハンドメイド作家さんにも今も使っていただいているとのこと、とてもありがたいです。
制作費用をおさえることが出来た!
費用の方も私の方ですでにあるファイルメーカーで開発でき、使うほうとしても無料で使えるファイルメーカーgoが利用できることもあり、かなりコスト負担を抑えることができました。
これ、ゼロからアプリを作っていたら、かなりコストや開発時間がかかりますよ。
バージョンアップの変更なんて、とてもじゃないけどやってられない!ってことになりますね。
使い方を動画で解説してます(当サイトはオンライン講座なので)
もっとたくさんの方に使っていただきたい!との思いから、必要最低限の機能にしぼったカスタムappを今回当講座からダウンロードできるようにしました。まずは使い勝手を試してみてください。
でも、ただダウンロードするだけではつまらない!
だって当サイトは、オンライン講座のサイトです。だから、使い方も動画で紹介させていただくことにしました。
その方がわかりやすいし、親しみも持てるでしょ?
それに、ファイルメーカーgoを利用するので、インストールの手間が少しあるんです。
でも一回アプリを入れてしまえば、あとはカスタムappファイルを読み込ませるだけなので簡単ですけどね。
とは言っても最初のうちは、わからないと思うので、インストールの方法も動画で解説しています。
もちろん肝心のラベルの入力方法も画面ごとに、実際の例を元に詳しく説明しています。
印刷のやり方まで一通り解説しているので、機械音痴な方でも安心です。
使い勝手をレビュー!まずはこんな感じ

どうですか?興味湧いて来ましたか?
それでは、使い勝手を見て行きましょう!ここが肝心ですからね。
ファイルメーカーgoのインストール
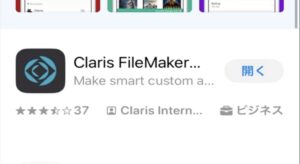
まず最初はファイルメーカーgoをインストールします。
ファイルメーカーGoは、FileMakerというデータベースソフトウェアのモバイル版です。
FileMakerのようにデータベースを設計したり、レイアウトしたりはできませんが、データの入力や閲覧、印刷が出来ます。
ファイルメーカーGoは、アプリストアから無料でインストール出来ます。
もちろんインストール方法も動画で解説していますので、ここまで読んでなんだかよく分からない方でも、動画の順序でやっていけば大丈夫です。
食品表示ラベルカスタムappをダウンロード
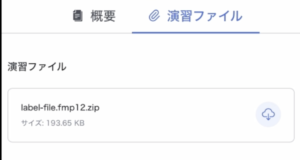
次に食品表示ラベルカスタムappをダウンロードします。
講座の中で、ここからダウンロードしてくださいというところがあるので、そこをクリックしてダウンロードするだけです。
動画でも順を追って説明していますので、ダウンロードに不慣れな方でも操作できると思います。
ファイルメーカーGoでカスタムappを開く

ここまで来たら、アプリの設定はもう終盤!もう少し!
ファイルメーカーGoでダウンロードしたカスタムappを開くだけです。
カスタムapp「名前」をクリックするか、ファイルメーカーgoを開いてから、カスタムappを読み込むかすれば開きます。
開く時にアカウントを登録(講座内で指示あります)して、いざオープン!
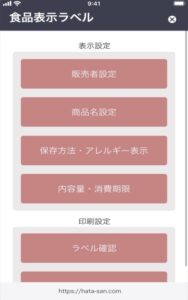
こんな画面が出てくれば成功です。
おめでとうございます!
販売者設定
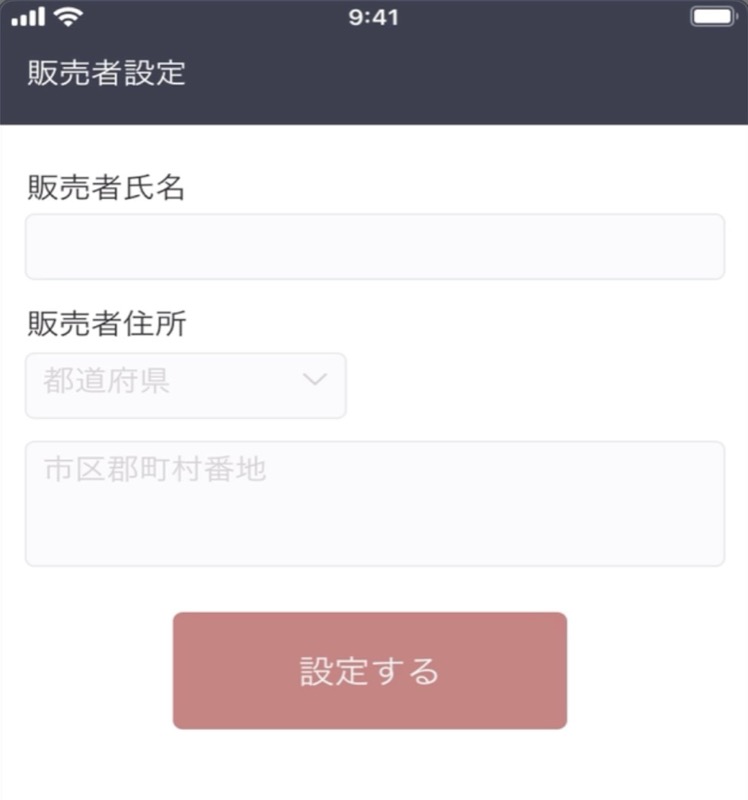
まずは販売者設定から行いましょう。
販売者の名前と住所を入力します。
ここで入力した内容がラベルに印刷されるので、間違いがないよう慎重に。
入力が終わったら、「設定する」を押してホーム画面に戻りましょう。
商品名設定

次はいよいよ商品名設定です。
原材料の入力もこの画面で行います。何かドキドキします。
商品名を入力
原材料も入力していきます。
ここは、5行分いれられて一行には全角で15文字入れることが出来ます。
今何文字入れたのかは、横の文字数カウンターでわかるようになっています。
15文字を超える場合は、次の行に移って入力していくと良いです。
時々プレビュー画面で見栄えを確認
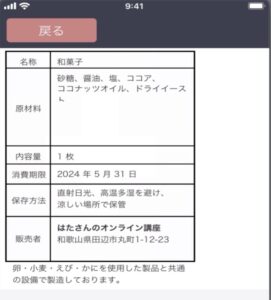
時々このプレビュー画面で見栄えを確認して調整していくと、良い感じに仕上がると思います。
プレビュー画面の見方は、まず「設定する」を押してホーム画面に戻り、「ラベル確認」を押すだけです。
原材料の入力が終わったら、「設定する」を押してホーム画面に戻ります。
何回でも変更できるので、気になったところはどんどん調整していきましょう!
保存方法・アレルギー表示

こちらは大体決まった書き方になるので、例文を最初から入力しています。
必要応じて変更していただくとよいでしょう。
「設定する」を押してホーム画面に戻ります。
内容量・消費期限

ここの設定ページは、ハンドメイド作家さんの声を反映して、かなり自由度の高い設定になっています。
内容量
まずは内容量ですが、これは個数です。何個入っているか、と言うことですね。
単位は個と枚が設定されています。
他にも単位があるよ!と言う方は、教えてくださいね。
このあたりは柔軟に対応できますので、お気軽にお声掛けいただければ嬉しいです。
設定する単位の種類がたくさんあることがわかったら、ご自身で自由に入れられるよう改良しようと考えています。
内容量の単位設定完了したら、左側に数字を入れます。
ラベルを印刷する時点で何個かわからない場合は、空欄にしてもオッケーです。
この場合は、プレビューを確認しながら、手書きで入れられる分だけスペースを空けるのがコツです。
消費期限
消費期限は、年月日を数字で入れるだけです。
プルダウンメニューで数字を選べるようにしようかなと思ったのですが、この仕様だと空白が自由に入れられないので、あえて直接数字を入れるようにしています。
内容量と同じく、年月日も空白にできるんです。
その場合は、手書きで日にちを入れられるように、プレビュー画面を見ながら何個かスペースを入れましょう。
設定ができたら、「設定する」を押してホーム画面に戻ります。
内容量や消費期限は空白で印刷可能

この食品表示ラベルのカスタムappは、A4のシール1枚に16ラベル印刷出来ます。
でも、ハンドメイド作家さんの場合、一度に16ラベル必要な場合は、そんなに多くありません。
マルシェや手作り市などに出展する場合でも、内容量や消費期限は、微妙に違って来るものです。
例えば同じ商品でも、内容量3個のものと、5個のものが8セットずつ必要な場合があったとしたら、内容量は全部空白で印刷しておいて、後から手書きで付け足した方が簡単です。
それによくあるのが、袋詰めする段階で急に個数を変えたい!と言うケース。こう言う時は手書きでパパッと書けると早いんですよね。
いちいち数字を変えて、印刷なんてやってられないですからね。
それに、多くのハンドメイド作家さんはとても忙しい。
本業の仕事の合間などの隙間時間を使っての作業なので、商品を一度に作れないことも多いですよね。
そうなると、消費期限はそれぞれ違って来るので、やっぱり消費期限も手書きの方が手っ取り早いです。
とは言っても、16ラベル全部同じ情報が印刷されてしまうのは、ちょっと使い勝手が悪いのは確かです。
16のラベルうち、3ラベルは内容量1で、残りは内容量3で印刷したいと言った細かい設定出来た方が良い決まっています。
でもそこまでやるとなると、ちょっと複雑な仕様となってしまい、スマホで直感的な操作するにはまだ時期尚早な感じがしています。
ただし、こちらで紹介しているパソコン版の方は、上のような複雑な印刷にも対応できるので、ご興味ある方は是非試してみてください。
-
 【無料+サンプルファイル】食品表示ラベル作成アプリの作り方¥0 税込
【無料+サンプルファイル】食品表示ラベル作成アプリの作り方¥0 税込 -
 【初心者向け】ハンドメイド作家さんも使ってる食品表示ラベル作成アプリを作ろう!¥1,200 税込
【初心者向け】ハンドメイド作家さんも使ってる食品表示ラベル作成アプリを作ろう!¥1,200 税込
プレビュー画面
設定できたら、「ラベル確認」を押して、誤字脱字がないか、不足している情報はないか最終確認をしましょう!
もし、訂正したい箇所が見つかったら、設定の画面で修正します。
食品表示ラベルは、お客様にとってはとても大事な情報です。ミスの無いようにしっかり確認しましょう!
印刷しよう!

プレビュー画面で確認したらいよいよ印刷!
プリンターに空白のラベルシールをセットして、印刷のボタンを押しましょう!
印刷しますか?のダイアログが出て来ますので、「はい」を押すと印刷設定画面が表示されます。
このページで確認することは、たった二つ。印刷先がプリンターであることと、印刷対象範囲が「対象レコード」となっていること。
よくあるのが、印刷対象範囲が「レコード」になっている場合。この場合はラベルが16枚のうちたった1枚しか印刷されません。
ラベルシールがもったいないのと、ものすごく寂しい気持ちになります。
ちゃんと印刷対象範囲を「対象」になっているか、確認しましょう!
印刷設定がプリンターなっているか、印刷対象範囲が正しいかを確認したら、印刷をクリックして、印刷!
印刷できたら、内容を再度確認
印刷はできましたか?
印刷できたら、ラベルの内容をもう一度確認しておきましょう。
誤字脱字がないか、表記漏れがないか再チェックしておくと、後で慌てないで済みますよ。
問題なければ、ラベルシールをカットして、商品の包装に貼りましょう!
後は、お店に並べたり、配送したりと、お客様の手元に渡るのを待つだけ!
印刷に必要なもの
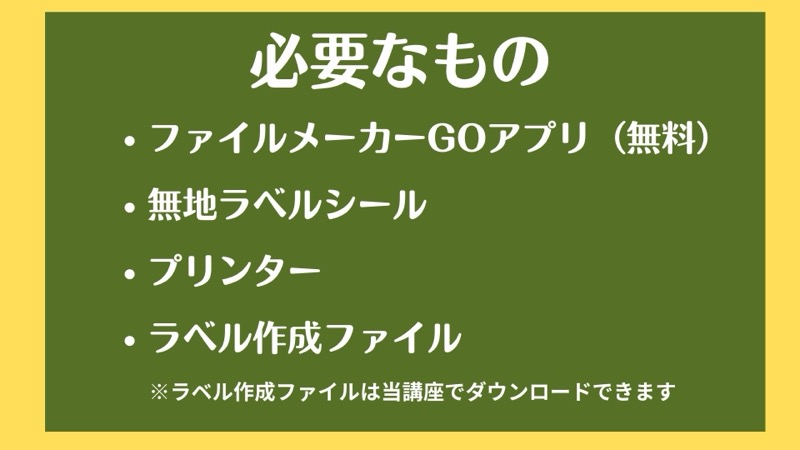
ここまで設定から印刷までご説明してきましたが、イメージ掴めましたでしょうか。
最後に、じゃあ、試してみようかな、でもまだちょっと不安だな、と言う方に、食品表示ラベル印刷に必要なものをまとめましたので、参考にしていただけると嬉しいです。
必要なもの
- iPhone(iPadでも可)
- ファイルメーカーGO(無料。インストール手順解説有り)
- 食品表示ラベル印刷カスタムapp(本講座からダウンロード)
- ラベルシール(各自ご用意ください)
- プリンター(A4ラベルシール対応のもの。スマホから印刷できるもの。各自ご用意ください。)
iPhone、プリンター、ラベルシールが揃っているなら、後はこちらの講座を見ながら設定から印刷までできます。
指定のラベルシールはありますか?
無地のラベルシールであれば、とくに指定ありません。
私が良く使っているのは、こちらのラベルシールになります。
おすすめのプリンターはありますか?
こちらも特にございません。A4サイズのラベルシール用紙が印刷できるプリンターなら、特に指定はありません。
ただし、スマホから印刷することを考えると、スマホから印刷できる機種が良いでしょう。
ちなみに私が使っているのが、ブラザーのプリンター。
過去にCANONやHPも使いましたが、ブラザーが一番使い勝手が良いです。(操作がわかりやすいし、直ぐにつながります。)
講座はこちらから!
この講座では、無料のデータベースアプリ「ファイルメーカーGO」を活用してiPhoneで食品表示ラベルを印刷するまでの手順を動画で詳しく解説しています。
広告も入らないし、文字数調整なども個別にチューンナップできる場合もあるので、食品ラベル作成ツールを探している方にピッタリです。




